To help us provide you with free impartial advice, we may earn a commission if you buy through links on our site. Learn more

Is your Samsung Galaxy S5 running a little slow? It doesn’t take a lot to completely fill up your phone’s memory, even on the latest smartphones with 2GB of RAM or more, and the custom skins many manufacturers like to lay on top of stock Android can have a serious negative impact when it comes to performance.
That’s why we’ve put together this simple guide to get your phone running faster, in order from the simplest to the most time consuming. If the first few tips don’t have your handset flying, carry on down the list until it returns to its former speedy self.
Reboot your phone
Often the easiest steps are the ones that get overlooked, so if you’re starting to find your phone a little sluggish make sure to reboot it – simply turning it off and on again will flush the RAM and close all running apps, letting you start fresh from a cold boot with nothing running in the background. Holding down the power button for three seconds will display the power menu; pick reboot and let the phone work its magic. When it returns to the Android lock screen, it should be snappier and more responsive.
Turn off Power Saving mode
Power Saving mode might increase your battery life, but it also limits the CPU frequency and as a result slows down your phone. If you don’t need to conserve battery power, you should disable Power Saving to increase the clock speed and speed up your handset.
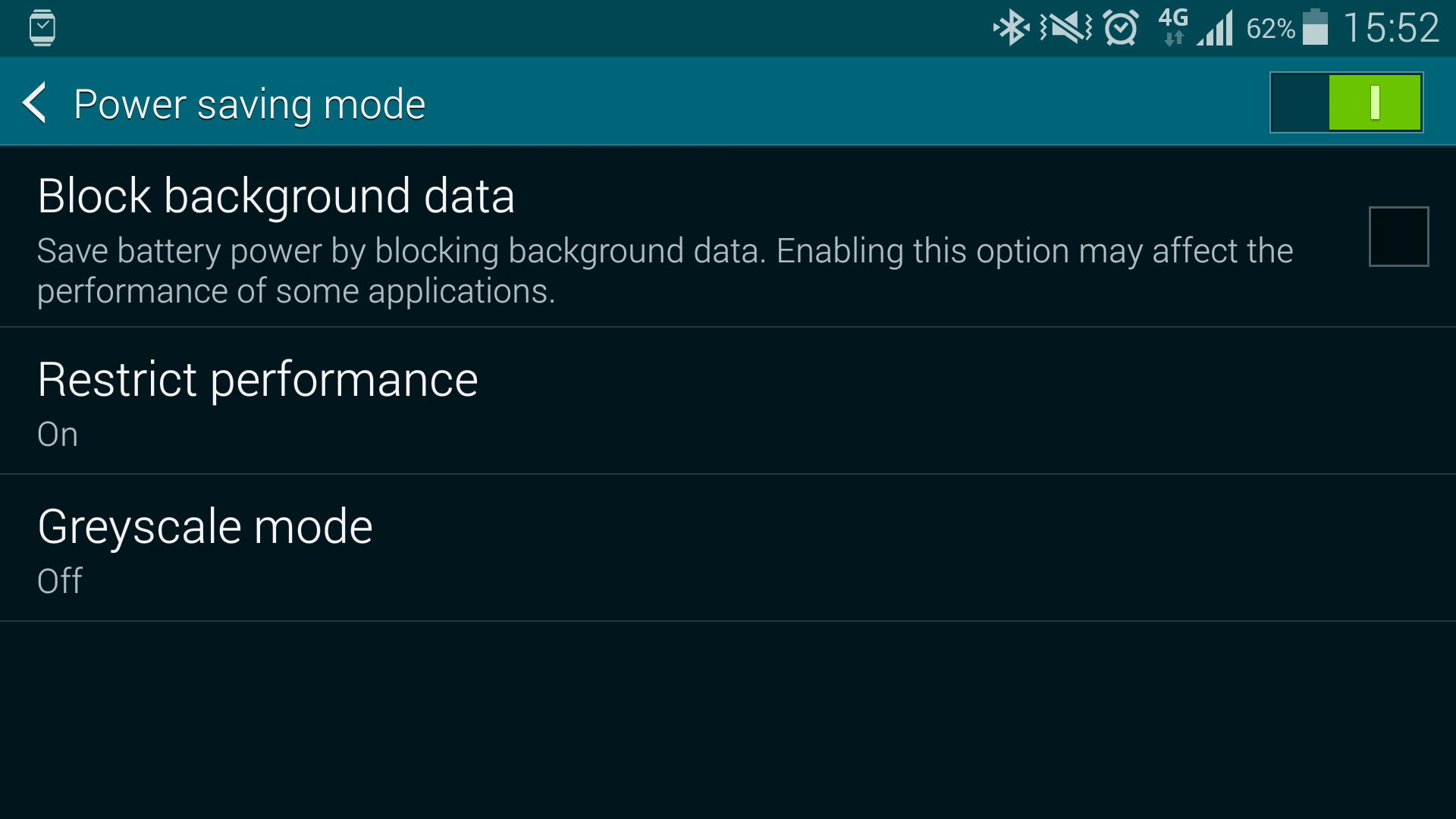
Open Settings from the app drawer or using the shortcut in the top right corner of the pull-down notifications menu, scroll down to Power Saving and tap Power Saving Mode. Flip the toggle from on to off for an instant power boost.
Disable S Voice
S Voice is Samsung’s voice-controlled personal assistant and search tool, which lets you search for files anywhere on your phone, but it also replicates a lot of the functionality already present in Google Now. The launch shortcut is also tied to the home button, and can slow down the phone every time you try to open the homescreen as it waits to see if you’re trying to open S Voice instead. That’s almost never the case, so it makes more sense to disable the shortcut.

Open the app drawer and open S Voice. Select Settings from the menu on the top right and toggle “open via homekey” to disable the shortcut. From now on, you shoudl jump straight to the homescreen rather than experience a small delay.
Uninstall unwanted apps
Installing as many apps as your phone can hold is a sure fire way to bring things to a grinding halt. If you have lots of apps that you no longer use, uninstalling them can free up storage space, ensuring they aren’t running in the background and freeing up available memory in the process. You can either open the app drawer and drag the offending apps to the Uninstall icon that appears at the top of the screen, or open Settings and go to Application Manager.

From there, tap an app and tap Uninstall on the next screen. Tap Yes on the prompt that appears to expunge the app from your phone.
Switch to the ART runtime
By default, Android 4.4 KitKat uses the Dalvik runtime. This back end software helps the operating system perform basic tasks, but it will be replaced with the fsater ART runtime in Android L. There’s nothing stopping you from getting this free speed boost a little early, though; with a few simple tweaks you can switch from Dalvik to ART without waiting for the next version of Android.

You’ll need to enable Developer mode on your handset first. Open Settings, scroll down and tap About Device, then tap the build number seven times. Now press back and you should see a new Developer Options icon next to About Device. Click this, then scroll down to Select Runtime System. Tap “Use ART” then accept the warning prompt. Your phone will reboot (taking longer than a normal reboot as it rearranges files – this is normal) and when it switches back on it will be running on ART – complete with speed improvements.
Disable animations
Third party launchers can have a negative impact on Android’s speed, and Samsung’s Touchwiz UI is particularly guilty of being a resource hog. Short of rooting your phone and installing a ROM that doesn’t use Touchwiz (an advanced option that isn’t advisable for anyone wanting to keep their warranty), the best way to reduce the effects of Touchwiz is to turn off its many animations.
This involves another trip to the developer settings menu. Once there you’ll see options for Window animation scale, Transition Animation Scale and Animation Duration Scale; changing each one from Animation Scale 1x to Animation Off will make the phone feel much more responsive, but it will look a lot more jerky too. It’s worth giving it a try and seeing if you can live with it, but a lot of people will prefer to take the small performance hit instead.
Factory reset your phone
This is the last resort, as it will wipe everything on your phone and restore it to factory condition. This should return it to its speedy former self, but it also means you’ll have to reinstall your apps and log in to every account all over again.

Open Settings, then scroll down to Backup and Reset. Tap on Factory Data reset, then Reset Device. It will reboot and wipe everything on the phone (though not the contents of any connected SD cards). When it reboots, you’ll have a completely blank device from which to start from scratch.
It’s worth keeping in mind that downloading every app installed prior to wiping the handset will probably slow it down again, so only download the ones you’ll be using most regularly.






