News

Apple just upgraded the iPad Pro and MacBook Pro with M5 silicon
Apple's iPad Pro models get M5 upgrade, boosting graphics and AI performance, but not much else has changed
-
 Amazon announces new Fire TVs and the cheapest Fire TV Stick 4K yet Amazon's new Fire TV Stick Select ditches Android in favour of Vega OS - and shaves a tenner off its price tag, too
Amazon announces new Fire TVs and the cheapest Fire TV Stick 4K yet Amazon's new Fire TV Stick Select ditches Android in favour of Vega OS - and shaves a tenner off its price tag, too -
 Amazon launches new Ring and Blink home security with AI and higher resolutions Amazon launches a deluge of new products including sustantial upgrades to its Ring and Blink home security ranges
Amazon launches new Ring and Blink home security with AI and higher resolutions Amazon launches a deluge of new products including sustantial upgrades to its Ring and Blink home security ranges -
 Inside the new Snapdragon X2 Elite and Extreme chipsets Devices powered by Snapdragon’s latest and greatest are expected to hit shelves around summer 2026
Inside the new Snapdragon X2 Elite and Extreme chipsets Devices powered by Snapdragon’s latest and greatest are expected to hit shelves around summer 2026 -
 Philips’ new Moving Sound audio range is bold, bright and gloriously 80s Philips is winding back the clock with new 80s-inspired speakers and headphones to celebrate its 100th anniversary in audio manufacturing
Philips’ new Moving Sound audio range is bold, bright and gloriously 80s Philips is winding back the clock with new 80s-inspired speakers and headphones to celebrate its 100th anniversary in audio manufacturing -
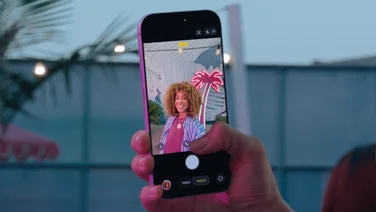 The iPhone 17 FINALLY makes this one big change The iPhone 17 brings 120Hz to the non-Pro models, and makes some interesting camera upgrades, too
The iPhone 17 FINALLY makes this one big change The iPhone 17 brings 120Hz to the non-Pro models, and makes some interesting camera upgrades, too -
 Apple iPhone 17 Pro and 17 Pro Max: Some upgrades, some downgrades Apple goes back to aluminium with its Pro series phones but boosts battery life and telephoto zoom camera quality
Apple iPhone 17 Pro and 17 Pro Max: Some upgrades, some downgrades Apple goes back to aluminium with its Pro series phones but boosts battery life and telephoto zoom camera quality -
 The iPhone 17 Air learned nothing from Samsung's mistakes The iPhone 17 Air is a beautifully skinny piece of kit – but it still hasn’t fixed my key problem with these ultra-slim smartphones
The iPhone 17 Air learned nothing from Samsung's mistakes The iPhone 17 Air is a beautifully skinny piece of kit – but it still hasn’t fixed my key problem with these ultra-slim smartphones -
 Apple Watch Series 11, Ultra 3 and SE 3 announced with 5G and blood pressure monitoring The new Watch Series 11, Ultra 3 and Watch SE are here - with one key health-tracking feature finally making its debut
Apple Watch Series 11, Ultra 3 and SE 3 announced with 5G and blood pressure monitoring The new Watch Series 11, Ultra 3 and Watch SE are here - with one key health-tracking feature finally making its debut -
 Apple AirPods Pro 3 get biggest overhaul yet The AirPods Pro 3 get a huge overhaul with better sound quality and ANC, a new design with a better fit and heart rate sensors
Apple AirPods Pro 3 get biggest overhaul yet The AirPods Pro 3 get a huge overhaul with better sound quality and ANC, a new design with a better fit and heart rate sensors -
 Haier leans into AI at IFA 2025 with new large home appliances From washing machines that learn your preferences to smart fridges that know what they’re holding, Haier’s new white goods range is all-in on AI
Haier leans into AI at IFA 2025 with new large home appliances From washing machines that learn your preferences to smart fridges that know what they’re holding, Haier’s new white goods range is all-in on AI -
 Haier’s upcoming TV range could be a game changer for the high-end market After a long wait, it looks like Haier is ready to bring more of its small home appliances to the UK market
Haier’s upcoming TV range could be a game changer for the high-end market After a long wait, it looks like Haier is ready to bring more of its small home appliances to the UK market -
 Haier’s upcoming TV range could be a game changer for the high-end market With some enormous screen sizes and the latest and best panel technology on offer, Haier is striding into the AV market with confidence
Haier’s upcoming TV range could be a game changer for the high-end market With some enormous screen sizes and the latest and best panel technology on offer, Haier is striding into the AV market with confidence -
 Hands on: JLab’s new Open headphones are a reasonably priced throwback I got my mitts on the new JLab Open headphones at IFA 2025 – here’s how they’re sounding so far
Hands on: JLab’s new Open headphones are a reasonably priced throwback I got my mitts on the new JLab Open headphones at IFA 2025 – here’s how they’re sounding so far