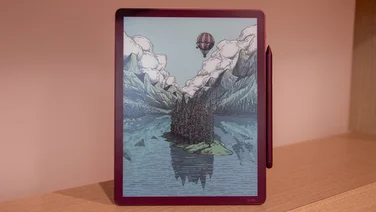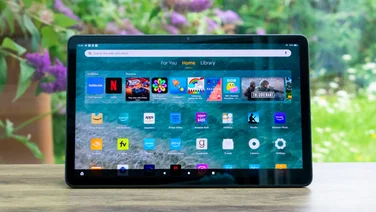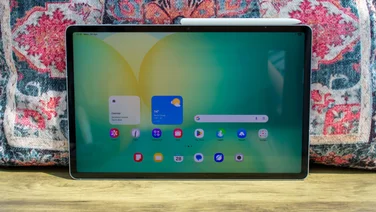To help us provide you with free impartial advice, we may earn a commission if you buy through links on our site. Learn more

With surprisingly decent compacts such as the Linx 8 and the Bush My Tablet 8 now retailing for less than £100, Windows is becoming a growing force in the tablet market. Yet, because of its heritage as a PC operating system, Windows 8.1 needs tweaking before it becomes an ideal OS for pure tablet devices. Here, then, is our advice on how to handle Windows on tablets of all sizes.
Check out our regularly-updated Best Tablets and Buying Guide
Beat the battery drain
Without doubt, the biggest drawback of Windows tablets is their inability to hold a charge on standby. Sleep (or on tablets with the correct hardware, Connected Standby) is the default state that Windows tablets enter when you quickly tap the power button. Microsoft says this mode doesn’t drain much battery life, but compared to an iPad or even Android devices, it can suck batteries dry in less than 24 hours on some devices.
Many compact Windows tablets don’t have the more efficient Hibernate mode, which saves open documents to the hard disk/SSD and shuts down most of the battery-hogging components. Therefore, it’s best to fully shut down a Windows tablet if you’re not going to be using it for a prolonged period, such as overnight. It will take a while longer to reboot, but for most it’s only a matter of a few seconds, plus it avoids any possibility of being awoken by notification pings and gurgles.
Whilst we’re on that topic, you can switch off all bleeping notifications by going to Settings > Search and apps > Notifications and flicking off the Play Notification Sounds. Alternatively, and from the same menu, you can set quiet periods, so that the tablet doesn’t waste battery pinging away to itself at 3am when someone from Kansas replies to you on Twitter.
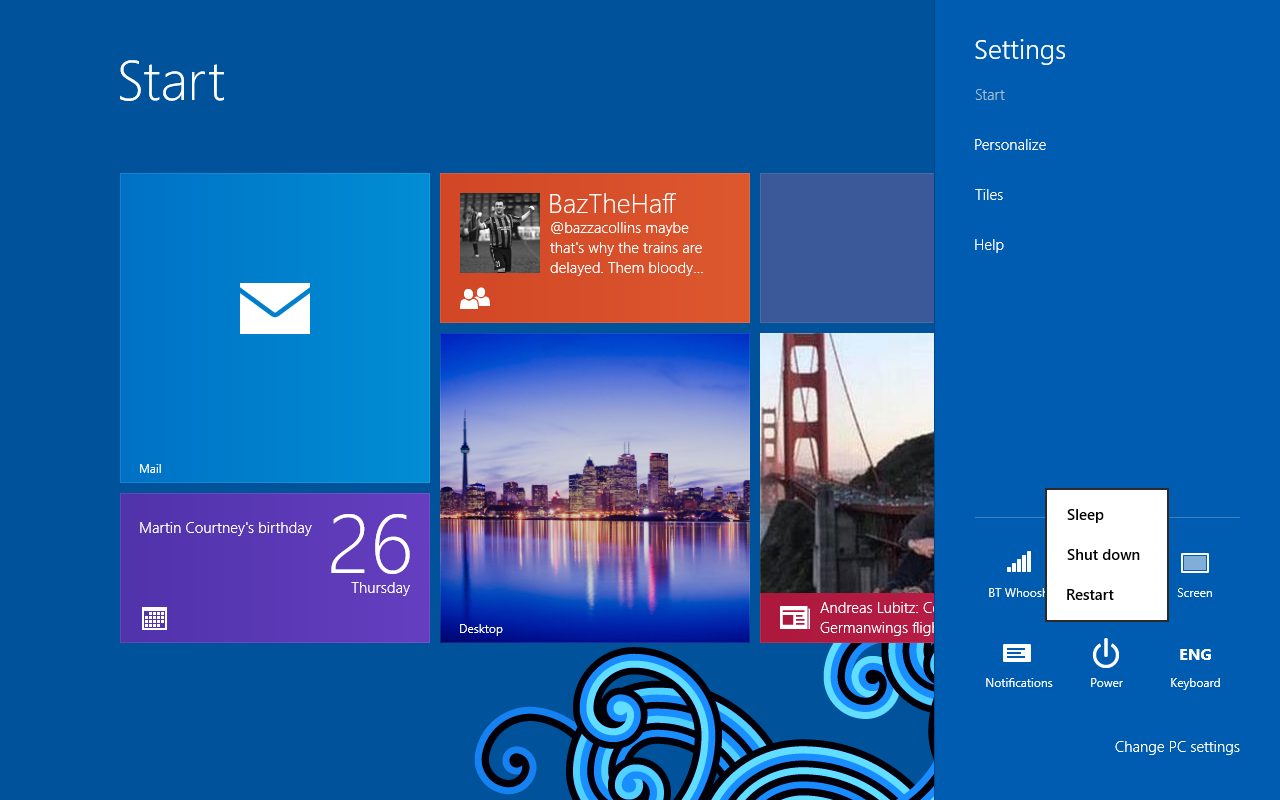
Accelerate tablet set-up
If you’re fortunate enough to already have another Windows 8.1 device, and have already laid out your Start screen just as you like it, you can copy its layout onto your new tablet. If you login with the same Microsoft account during the set-up procedure, you’ll be asked if you want to copy the settings from another PC. If the other machine isn’t shown as the suggested device, click More Devices to pick it from the list.
This will copy over all your live tiles, settings and app data, so your email accounts, Twitter feeds and Internet Explorer favourites should be ready and waiting as soon as the installation process has completed. Most apps will appear with a down arrow in the bottom-right corner of their live tile, as Windows doesn’t automatically install third-party apps without your permission. Just click on the app’s tile and it will be installed.
Manage storage space carefully
With as little as 16GB to play with on some of the low-budget Windows tablets, you don’t have much storage space to play with at all. That problem’s compounded by Windows getting very stroppy indeed if you use more than 90% of the available storage: constant warnings to clear space and noticeable performance lag are among the symptoms.
The easiest way to bolster storage is by exploiting any vacant memory card slot. Check your device specs carefully, as some don’t support microSD/SD cards larger than 32GB or 64GB. Microsoft used to let you store Windows Store apps on removable media, but ended that practice with the release of Windows 8.1. However, you can still store all your photos, music and videos on a memory card by going to Settings > PC and devices > Devices and clicking Set Up under Default Save locations. Choose which type of media you want to save to the memory card and click OK. That won’t move any of your existing files, so you’ll have to shift them manually if you need to clear space on the internal drive.
Your OneDrive files can also be moved to an external memory card. First, you’ll need to format the card into the NTFS format. Then go to Windows Explorer, hold down on the OneDrive link in the left-hand panel to bring up the context menu, click Properties and then choose the Location tab. Click Move… and then create a OneDrive folder on the memory card, and select it. The tablet will then move the contents of your OneDrive to the new location. You’ll obviously need to keep the card in the drive to avoid any horrible sync or file access errors.
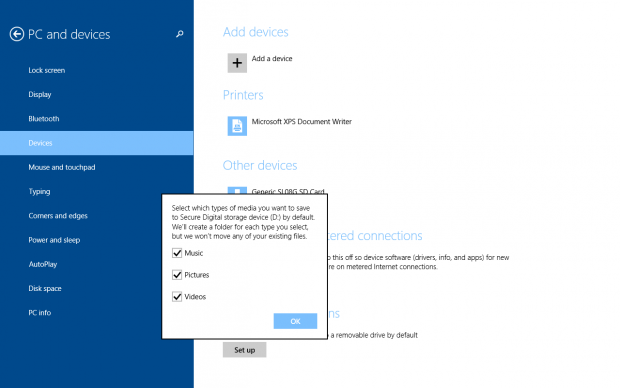
Turn off edge gestures
Windows 8 has some irritating foibles, not least of which are the edge gestures. Swipe in from the left and you flip between recently opened apps. It’s far too easy to accidentally activate this gesture, especially if you’re playing action games that require lots of frantic screen swiping, and thus exit the game. Switch it off by going to Settings > PC and Devices > Corners and Edges and deselecting the relevant sliders.
Alas, there’s no easy way to prevent the Charms bar from appearing by swiping in from the right – but Microsoft is doing away with this much-hated feature in Windows 10, which will be a free upgrade when it’s eventually released this autumn.
Sign in with PIN or Picture Passwords
If you’ve set up your Windows 8 tablet using an existing Microsoft account, you’ll be asked to log-in using your regular alphanumeric password. However, this isn’t the most convenient way to log-in on a tablet, as tapping out a secure, long password using the onscreen keyboard is cumbersome.
Windows provides two other user authentication options that are better suited to pure touchscreen devices: PIN and Picture Password. As you would expect, the PIN allows you to enter a 4-digit code to unlock your device, and can be set up by going to Settings > Accounts > Sign-in options and clicking Add under the PIN menu.
A Picture Password is more interesting and arguably more secure. It allows you to choose a photo from your PC and log in by tapping or swiping on pre-defined parts of the image. You might, for example, select a photo of your family and then tap on their faces in alphabetical order. The Picture Password option is found in the same settings menu as the PIN.
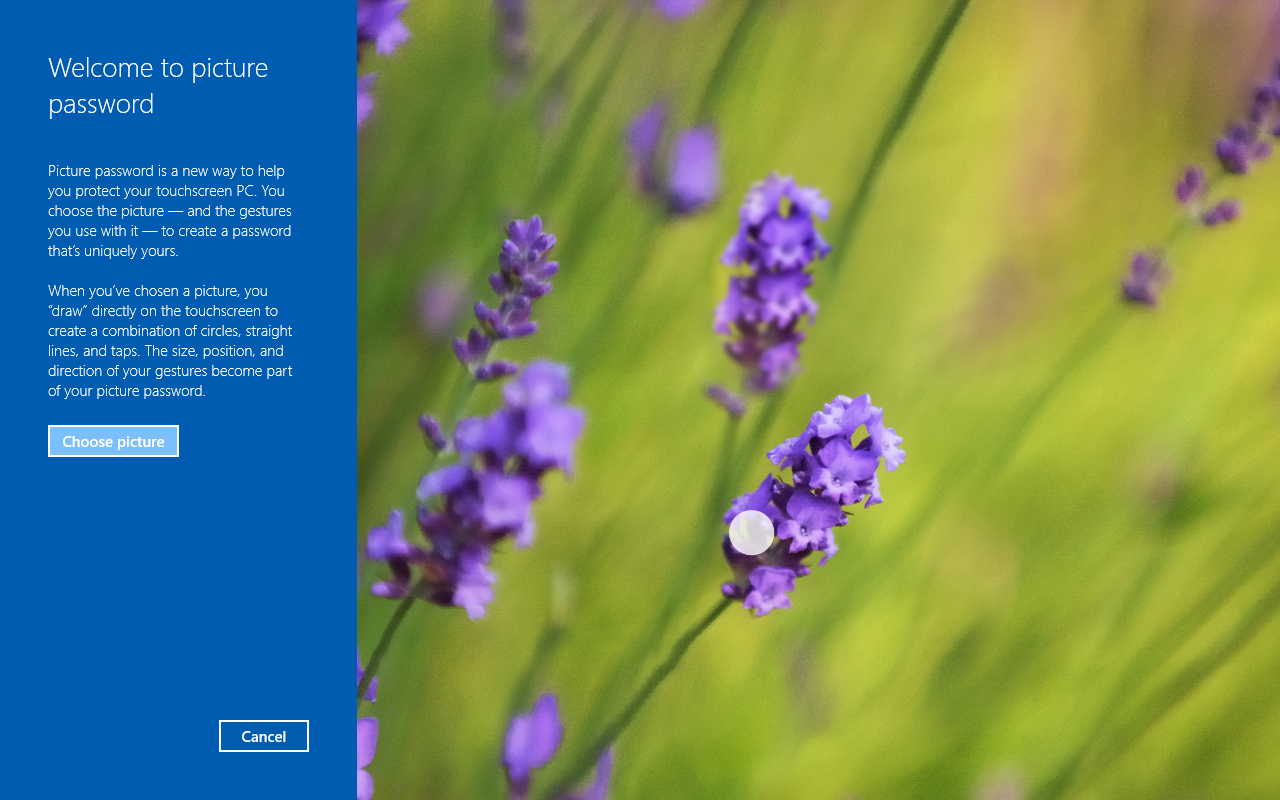
Set up child accounts
One of the big advantages of Windows tablets over iPads is they allow you to set up separate child accounts. This means you can apply full parental controls, restrict the installation of apps, and ensure the little blighters don’t delete your mailbox when you hand them the tablet to keep them occupied in the back of the car.
To set up a child account, go to Settings > Accounts > Other Accounts and click Add an account. On the next screen click Add a child’s account from the small link at the bottom of the screen. You can create a child’s account without an email address and even without a password, and parental controls will be automatically switched on for such accounts. Go to the Family Safety control panel on your account to fiddle with the settings.