AirDrop doesn’t work – how to fix AirDrop between Macs, iPhones and iPads
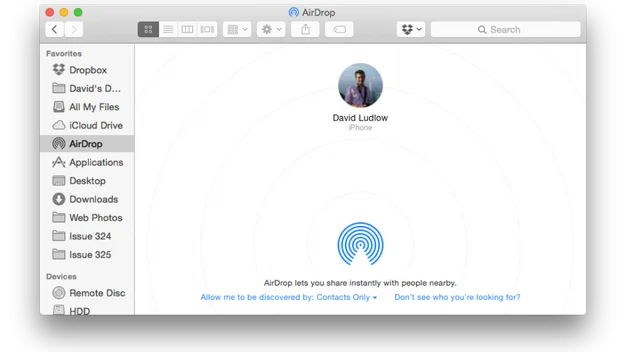
Finding that AirDrop isn't working between iOS and Mac OS X? Here's how you fix it
AirDrop is one of the best technologies that Apple has created, letting you quickly share information, links, contacts and cards between devices wirelessly. As good as AirDrop is, it can also be one of the frustrating things to get working, with frequent problems or devices not seeing each other. This has only gotten worse with the launch of OS X Yosemite, which was designed to let you use AirDrop between iOS devices and Macs. If you’re struggling to get it working, here’s everything that you need to do.
I’m starting this article with information that you need to get AirDrop working properly, configuring both your Mac and phones properly so that they should (in theory) be able to see each other. This is a good start, and will solve a lot of problems, but it doesn’t fix everything. For that reason, the bottom of the article contains all of the information you need to fix the other bugs outstanding.
First, it’s worth explaining how AirDrop works. It uses Bluetooth to discover other devices that have AirDrop turned on, and then it uses Wi-Fi for the actual transfer. For when you’re not near a wireless network, AirDrop can create an ad-hoc Wi-Fi network of its own for transferring files. AirDrop can also be set so that anyone can contact you, or just people that are in your contacts list, adding some security.
Usually, some misconfiguration of any of the above will cause problems with AirDrop, but we’ll take you through everything that you need to know in order to fix the problem.
Make sure your devices are compatible
AirDrop is not compatible with all devices, so you need to make sure that you’ve got supported devices. For iPhones and tablets, you need a device with a Lightning port and to be running iOS 7, iOS 8 or iOS 9 and higher.
If you’ve got a Mac, make sure that you’ve got a 2012 model or newer, running OS X Yosemite or later . You can AirDrop between older Macs (check out Apple’s support page for full information), but you won’t be able to see or transfer between your iOS devices.
OS X Yosemite configuration
It’s not an essential, but it’s worth having your Mac signed into the same iCloud account as your other devices. Go to System Preferences, iCloud and make sure that you’re signed in to the right account. Next, make sure that you have Bluetooth turned on. Go to System Preferences, select Bluetooth and check that it’s turned on – it should be by default, so that keyboards, mice and touchpads can connect.
You need to turn Wi-Fi on as well. Go to System Preferences, Network. Select Wi-Fi and make sure that it’s turned on. Technically, you don’t need to have your Mac connected to the same Wi-Fi network as your iPhone, iPad or other Mac, but we find that it helps to do this. Select your wireless network from the drop-down list and join it. If you normally use an Ethernet connection, you can change the networking preference order to make sure that this connection is used first; the Wi-Fi network is merely a back-up or used purely for AirDrop and Continuity.
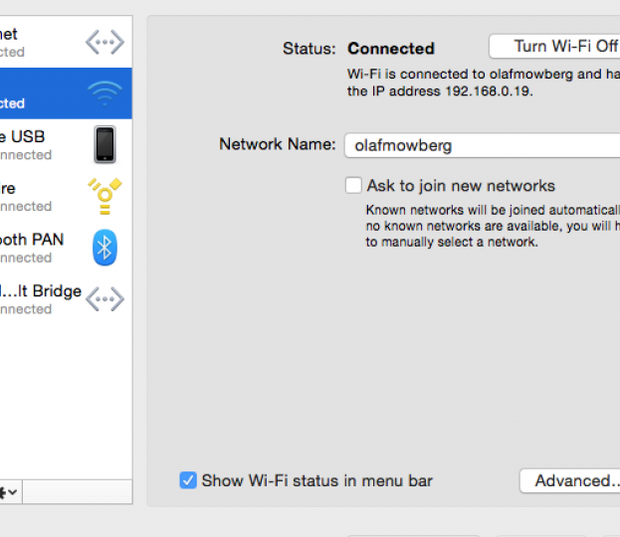
To change the order of your connections click the Cog icon and choose Set service order: drag Ethernet above Wi-Fi and click OK. Click Apply to set the changes.
If you only want to AirDrop to your contacts, make sure that you’ve got them all in the Mac Contacts app – include each contact’s phone number and email address. You’ll also need to create a contact for yourself. Search for this contact and select Card, from the Finder menu bar, and click Make This My Card.

iOS configuration
You will need to configure your iOS devices, too. The steps are the same for iOS 8 and iOS 7. First, make sure that you’ve enabled Bluetooth and Wi-Fi. Swipe up from the bottom of the screen to bring up Control Centre, then make sure that the Wi-Fi and Bluetooth icons are highlighted.

There’s technically no reason to have your iOS device connected to a Wi-Fi network, but we’ve found that it helps to have it connected to the same network as your other devices where possible. Go to Settings, Wi-Fi and join your normal wireless network (skip this step if you’re out and about and you don’t have a wireless network nearby).
To AirDrop to contacts, you need to have entered all of your friends’ details into the Contacts app – make sure you save their email address and phone number. You should also add yourself as a contact and set it as ‘you’. Once you’d added your details go to Settings, Mail, Contacts, Calendars and scroll down to the Contacts section. Tap My Info and browse for your contact, then select it.
Using AirDrop from a Mac
There are two ways to Airdrop from a Mac. First, you can get a Finder window up and click AirDrop. Any device in range will appear in this window and you can drag and drop files to send to them. Secondly, you can use the share icon (an arrow pointing upwards) from any compatible app (Contacts, Safari, etc.) to share the current bit of information. This will open a pop-up window: just select the device to Airdrop to from here.

Using AirDrop from an iOS device
With iOS devices you share using the Share icon (an arrow pointing upwards) from compatible apps, such as Safari and Photos. This will bring up a menu – just select the device to AirDrop to.
AirDrop still not working? Try these troubleshooting tips
If you’re still not having any luck, and you’ve done everything above to get set up, you should follow through these troubleshooting steps:
1. Make sure AirDrop is turned on
From a Mac, go to Finder, AirDrop and use the menu at the bottom to change ‘Allow me to discovered by’ to Contacts Only; you can try Everyone if you’re still having problems. On an iOS device, swipe up from the bottom and tap AirDrop: select Contacts Only; you can try Everyone if you’re still having problems. Toggle AirDrop on and off a few times if you’re still having problems, as this can sometimes make it spring back into life.
2. Make sure the receiving device is on
The device that you want to AirDrop to has to be turned on and not at a lock screen. Make sure that you’ve unlocked the iOS device or Mac that you want to send to before you begin. On a Mac, open a new Finder window and click AirDrop, as this act sometimes pushes the computer to be ready to send or receive items.
3. Be patient
AirDrop can take a while to discover nearby computers, so give it a while: my iPhone can take thirty seconds to a minute to find my Mac.
4. Toggle Wi-Fi and Bluetooth
Toggling Wi-Fi and Bluetooth can help, but be careful on a Mac: if you turn off Bluetooth you may disable your keyboard and mouse! For Macs, just go to System Preferences, Network and turn Wi-Fi off and then back on.
On an iOS device, swipe up from the bottom of the screen and tap the Airplane mode to turn off all wireless, then tap it again to turn everything back on. Note that this will disconnect your Apple Watch (if you have one) and, if you’ve set the Watch to mirror settings, you may need to to the Watch’s wireless back on.
5. Restart your devices
Try rebooting your Mac and then logging back in. On your iOS device, hold down the power button until you get the ‘Slide to power off’ option. Use the slider and, when your device is fully off, press and hold the button to turn it back on. From an iPhone, you can also refresh the memory, forcing it start clean and fresh. Follow our refresh your iPhone guide.
6. Reset your network settings
On an iOS device, you’ve got a more nuclear option. This one’s annoying, as it resets all of your Wi-Fi settings, forgetting all of your saved passwords. However, if you really can’t get AirDrop working, it’s worth a try. Go to Settings, General, Reset. Tap Reset Network Settings and, if prompted, enter your device’s security code. Tap Reset Network Settings to confirm. You’ll now need to rejoin your wireless network, but AirDrop should hopefully work now.
