Internet safety for kids guide – Kiddle, YouTube for Kids, Sky Kids and more
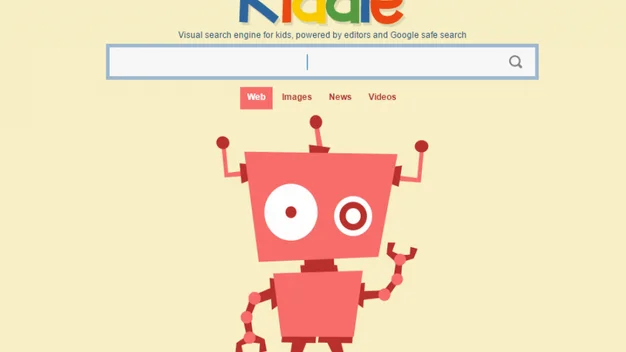
How to keep your kids safe and entertained online using Kiddle, YouTube Kids, Sky Kids, Android Pinning and iOS Guided Access
Android Screen Pinning
 Apps like YouTube Kids are all well and good, but they’re useless if your little ones can simply exit out of the app and gain access to the wild west that is the rest of your device. Introduced in Android 5.0 Lollipop, Android Screen Pinning is a way you can keep your little ones (or your nosey friends) locked within a certain app without access to anything else.
Apps like YouTube Kids are all well and good, but they’re useless if your little ones can simply exit out of the app and gain access to the wild west that is the rest of your device. Introduced in Android 5.0 Lollipop, Android Screen Pinning is a way you can keep your little ones (or your nosey friends) locked within a certain app without access to anything else.
To turn it on, first go to Settings, then Security. Scroll down until you find ‘Screen Pinning’. Tap this and then turn it on. If you have any lock screen security, there’s a separate toggle to require this when exiting a screen pinned app, too.
Now, with Screen Pinning turned on, open the app such as YouTube Kids that you want to pin. Hit the ‘Overview’ button (the square button next to Android’s home button) to bring up the stack of all your open apps. Scroll up slightly and you’ll see a Pin icon. This app is now pinned to your screen. There’s no way to exit out of the app, as the Home button is now inoperable.

If you want to exit the app to get access to the rest of Android, you’ll need to simultaneously hold the Back and Overview buttons. If you turned on the setting that required your lock screen password you’ll be kicked back to the lock screen, otherwise, you’ll end up back on your Android home screen.
iOS Guided Access
Like Android’s Screen Pinning feature, iOS has a built-in Guided Access setting that can restrict access to a single app or disable certain functions within apps. This is great if you often hand your little ones your iPhone or iPad.
To turn on Guided Access, navigate to the Settings app. Then go to General, followed by Accessibility and finally Guided Access. From this screen you can turn Guided Access on, set whether it needs a passcode when leaving a restricted app and select whether or not your iPhone or iPad can go to sleep during a session.
Once Guided Access is turned on and you’ve opened the app you want to keep your child using, you can activate it with a triple click of your iPhone or iPad’s Home button.
You’re then presented with a screen of options where you can also adjust what’s accessible within that app. You can circle any parts of the screen where you want to disable touch inputs, which is handy if you want to also restrict access to within a certain part of an app. You can also turn off motion to stop the screen rotating.
Exiting a Guided Access session can then be done with a triple press of the Home button and then the passcode you set, or a single press followed by the use of Touch ID if you have a fingerprint set up.

