How to use AirPlay to stream content from your iPad to Apple TV
Find out how to beam content from your iPad and iPhone to an Apple TV or AirPlay speakers
One of the best things about having everything connected to your home network is that you can beam content from one device to another. For example, you can start watching something on your tablet, then send it to your TV to watch on the big screen.
While UPnP allows some of this functionality, if you’re an Apple user you can go one step further with AirPlay. This is built-in to loads of applications and lets you send video and audio to compatible devices.
For AirPlay to work, then, you need two things. First, you need an AirPlay compatible device to do the beaming, This can be an iPhone, such as the iPhone 5S, iPod Touch or iPad, such as the iPad Air or iPad Mini with Retina Display although Macs also support the technology.

Windows devices have poor support for AirPlay, although the PC version of iTunes also supports the technology. For Android devices you require an AirPlay-compatible app, such as DoubleTwist. Note that an Android App will only let you play media that you own and doesn’t add AirPlay into other apps, such as those for catch-up TV.

Next, you need a device to do the receiving. This can be capable of video, such as the Apple TV, or just audio, such as one of the growing-number of AirPlay-compatible speakers. AirPlay lets you beam to up to six sets of speakers, giving you a handy multi-room audio system.

Before we explain how the technology works, it’s important to understand that AirPlay only works with compatible files. That means that they have to be in Apple-supported video formats (H.264 .mp4) and Apple-supported audio formats (AAC and MP3). You should be fine with the audio, but for video you may need to convert videos to play on Apple TV.
If you’re streaming from a service, such as BBC iPlayer, the media provider also has to allow AirPlay; if it doesn’t you might find that you get sound, but not the picture. If AirPlay is completely disabled, you’ll see a message on your TV telling you that the content’s not supported.
Before we show you how to use AirPlay, it’s important to understand that there are three types of mode available. In-app AirPlay lets you send the content that you’re currently watching to a device. This is the purest mode, as you can carry on doing something else or even turn off the screen on your iOS device. In this way, then, you can use your iOS as a kind of remote control to select the media that you want, while you carry on using it normally. You can also use the AirPlay device’s remote control for media control, including play/pause, fast-forward/rewind and track skip. This mode is best supported in the iPhone and iPad, although iTunes in OS X also supports the technology.
Next, on iOS devices is a system wide setting that sends all media to a compatible device, regardless of the app. You can think of it as an override for applications, which don’t have built-in AirPlay support. For example, BBC iPlayer supports AirPlay directly now, but originally it didn’t have the option, so you could use the override setting instead.
Finally, there’s AirPlay mirroring for iOS and OS X, which lets you mirror your device, sending video and sound, to an Apple TV. This means you can use your TV as the screen to show everything that’s going on, such as showing a game that you’re playing. This mode can let you watch video content from apps where using the other methods only got you audio. However, the content owners can still disable this mode.
The latter two modes require you to keep your device on and you can’t use them for anything else, otherwise it interrupts playback. This means your device also has to have its screen on, so it affects battery life.

With that explained, here’s how to use AirPlay. We’re using an iPad, but it’s roughly the same for OS X, which uses the same icons and options. Likewise, our demo shows how video works, but it’s the same steps for audio-only applications.
STEP 1 – SEND CONTENT TO AIRPLAY DEVICE
First, you need to connect your playback device, such as your iPad or iPhone, to the same network are your AirPlay device, such as your speakers or Apple TV. Next, play any media using an app and look for the AirPlay icon. This will usually appear at the bottom of the screen by the play controls and status bar. To view this bar you may have to tap the screen to get the bar to appear. If you don’t see an AirPlay icon, the app doesn’t support the technology (skip to step 3).
Hit the AirPlay icon to bring up a list of AirPlay devices. Each AirPlay device can be named, following the manufacturer’s instructions. If you haven’t changed anything, you’ll see the default name, such as Apple TV.
Your media will start playing on the selected device. If you’ve selected an Apple TV and you’re not getting video, only audio, the content you’re playing is either in the wrong format, or the rights owner has disabled video. You can try steps 3 and 4 as an alternative.

STEP 2 – PLAYBACK CONTROLS
With your content playing, you’ll see that your iPad or iPhone no longer shows the video stream. It may show a thumbnail of the content, as with BBC iPlayer, or a plain screen telling you that the content is now played on Apple TV. If you were just sending audio, the screen doesn’t change.
For both video and audio, you can now use your playback device as a remote control, using the on-screen controls Hit pause to stop the content and play to continue. You can also use the status bar to scroll through the media to select a specific point in time that you want to listen to or view.
You can also carry on using your device for any other job, and use your AirPlay device’s remote control to control playback.

STEP 3 – SELECT SYSTEM WIDE AIRPLAY DEVICE
If your selected app didn’t display the AirPlay icon, you can use the system-wide setting. Swipe up from the bottom of your iOS 7.1 device to show Control Centre. Tap the AirPlay icon and select your playback device. Now, all apps will automatically send their audio and, where supported, video to the selected AirPlay device. If video’s still not working you can skip to Step 4.
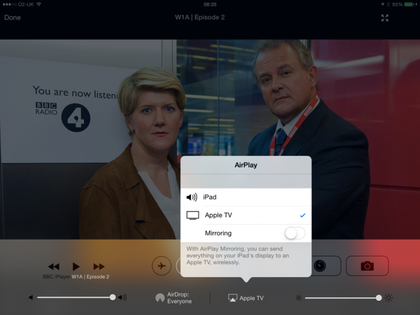
STEP 4 – SELECT MIRRORING
If you have an Apple TV and want everything on your device to be shown on it, bring up the Task Switcher in iOS and go to the AirPlay icon, as in Step 3. Select your Apple TV and select Mirroring. Tap Done when you’re finished. You can do the same in OS X by using the AirPlay menu at the top of the screen.
You’ll now see your device mirrored on your Apple TV. Some video might be barred from playing, but most things will work. If you settle down to watch a video, remember that you’ll have to leave it playing on your device and you can’t use it for anything else.


