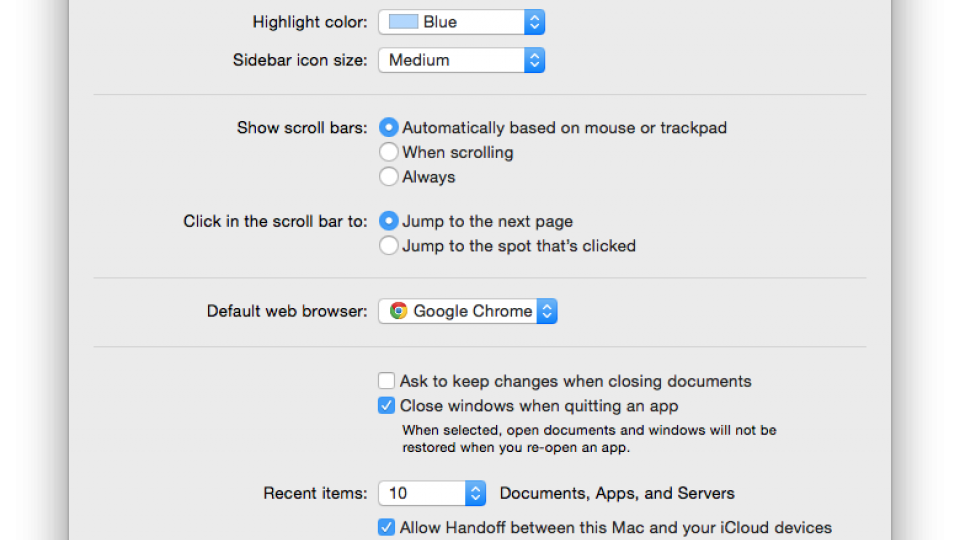To help us provide you with free impartial advice, we may earn a commission if you buy through links on our site. Learn more
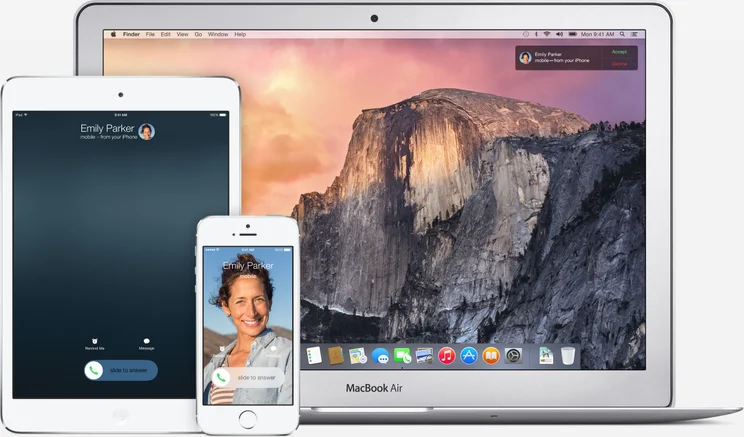
With iOS 8 and OS X Yosemite Apple better integrated its two operating systems. While Continuity provided some automatic tools, including the ability to make and receive phone calls on any device, Handoff is a manual tool that lets you switch tasks between devices.
Before we get started, there are a three main limitations: first, only Handoff-enabled apps will work (Safari, Mail, Pages, Sheets, etc); secondly, if you use it with email, you need to have the same email account set up on both devices for the system to work correctly; finally, you need a device that supports Bluetooth Low Energy (iPhone 4S+, 2011+ Macbook Air, 2012+ other Macs). With that in mind, here’s how to use Handoff.
STEP 1 – CONNECT EVERYTHING TO THE SAME iCLOUD ACCOUNT
You need to have all of the devices that you want to use with Handoff connected to the same iCloud account. On your iOS 8 devices, go to Settings -> General -> iCloud. If you’re not signed in, tap the Sign in button and enter your account details. If you’re signed into the wrong account, tap Sign Out and then sign back in with the right account details.
On Mac OS X Yosemite, go to System Preferences -> iCloud. If you’re not signed in, click Sign in and enter your account details. If you’ve got the wrong account associated with your computer click Sign Out and then sign in with the correct account.
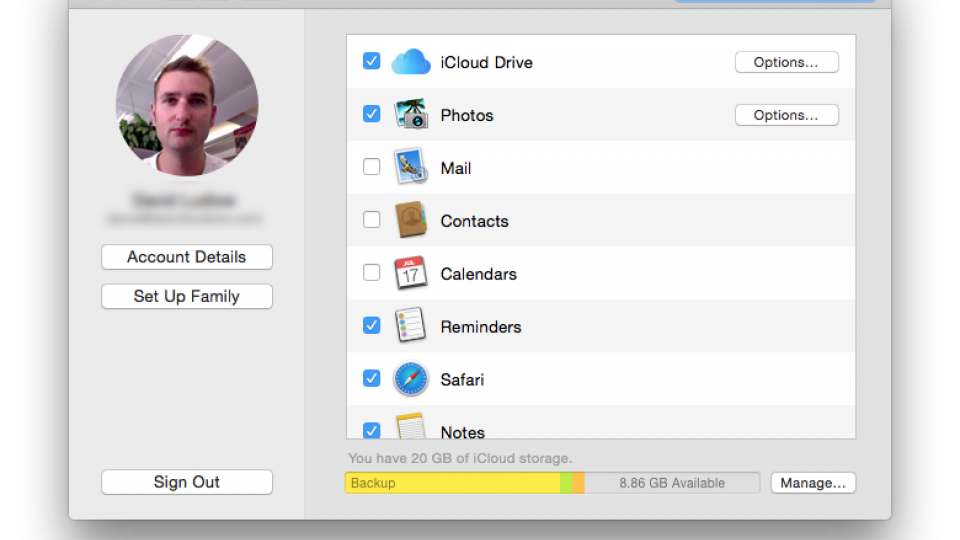
STEP 2 – CONNECT TO THE SAME WI-FI NETWORK
Finally, make sure that the two devices that you want to use with Handoff have Bluetooth enabled and are connected to the same Wi-Fi network. To enable Bluetooth on iOS devices, swipe up from the bottom of the screen to bring up Control Centre and make sure that the Bluetooth icon (the middle one) is highlighted. Bluetooth should be enabled in Yosemite by default, but you can turn it on and off by going to System Preferences -> Bluetooth.
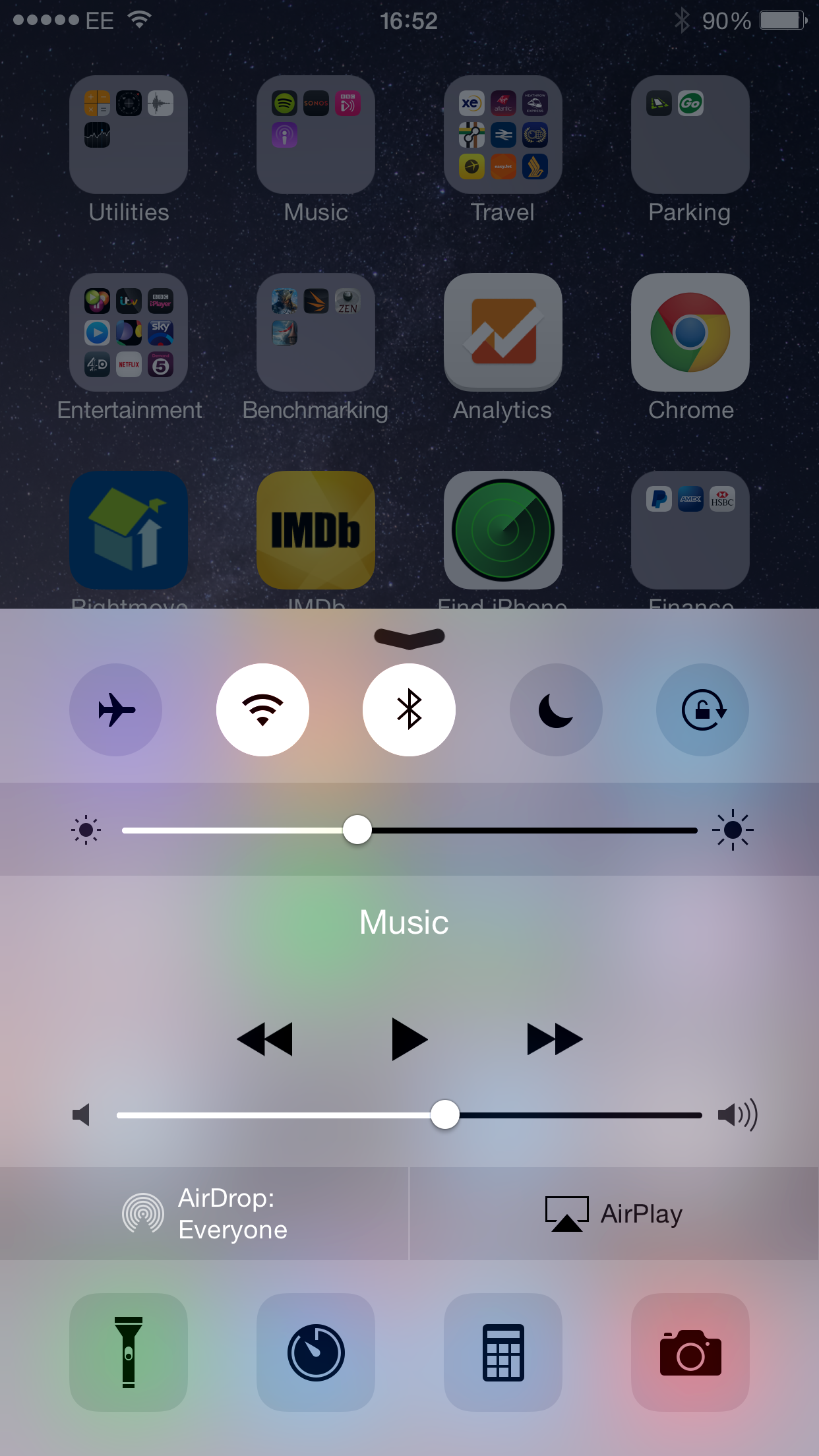
STEP 3 – START AN APPLICATION ON THE SENDING DEVICE
To use Handoff you need to start a Handoff enabled application, such as Mail or Safari on any iOS 8 or Yosemite device. Make sure that the application has focus and that the device is turned on and not locked – Handoff only works for the current app. For this demonstration we’re using Mail on an iPhone 6 Plus.
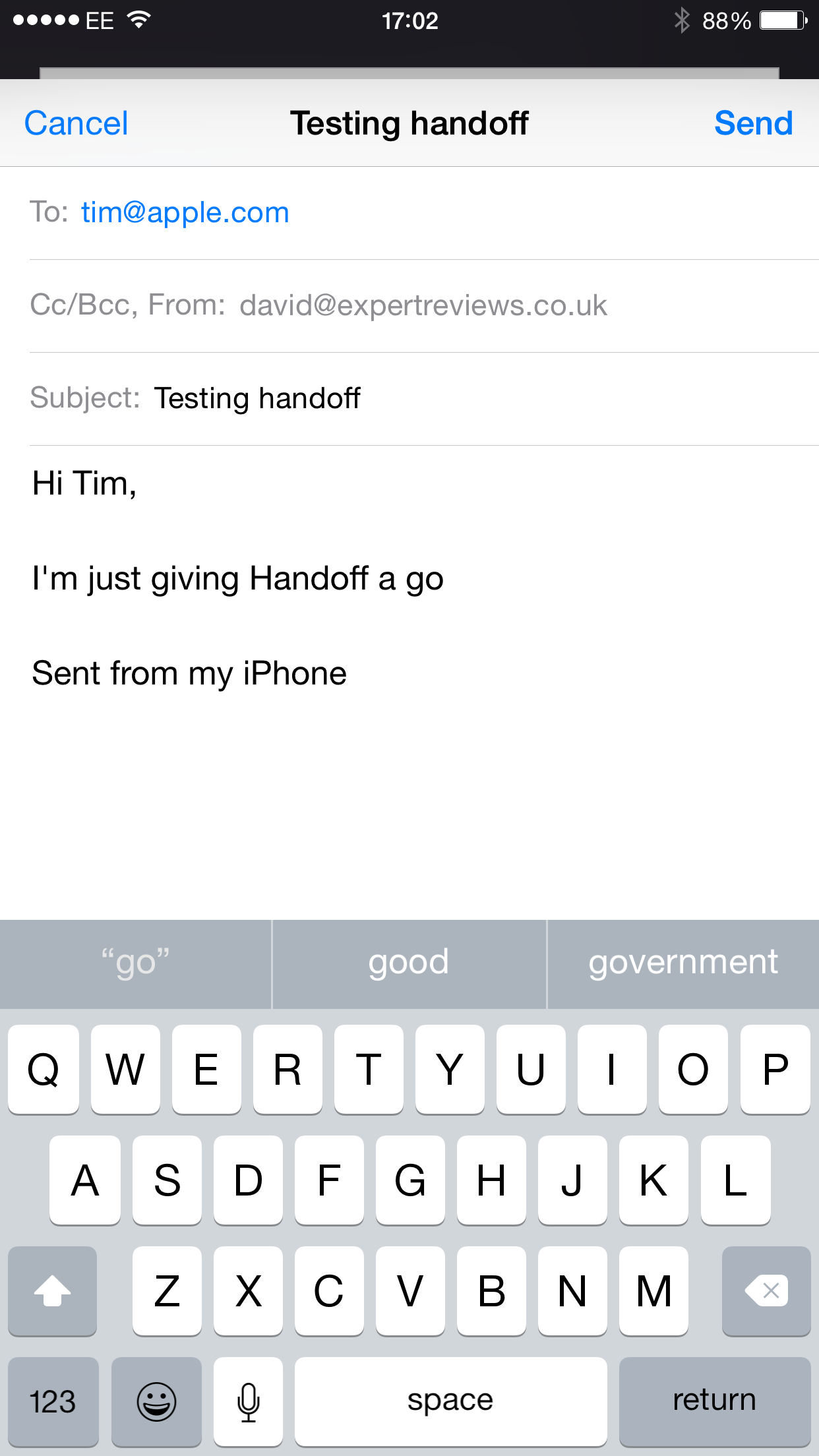
STEP 4 – SWITCH APPS ON THE RECEIVING DEVICE
You now need to go to the receiving device and pull in the Handoff app. For OS X Yosemite devices, you’ll see a new icon to the left of the Dock, which shows you the Handoff App that you can use. If you hover over it, it will tell you which device it’s from. Click this icon and the relevant app and its data will be transferred to your Mac, where you can carry on with it. In our case, we can carry on writing our email.
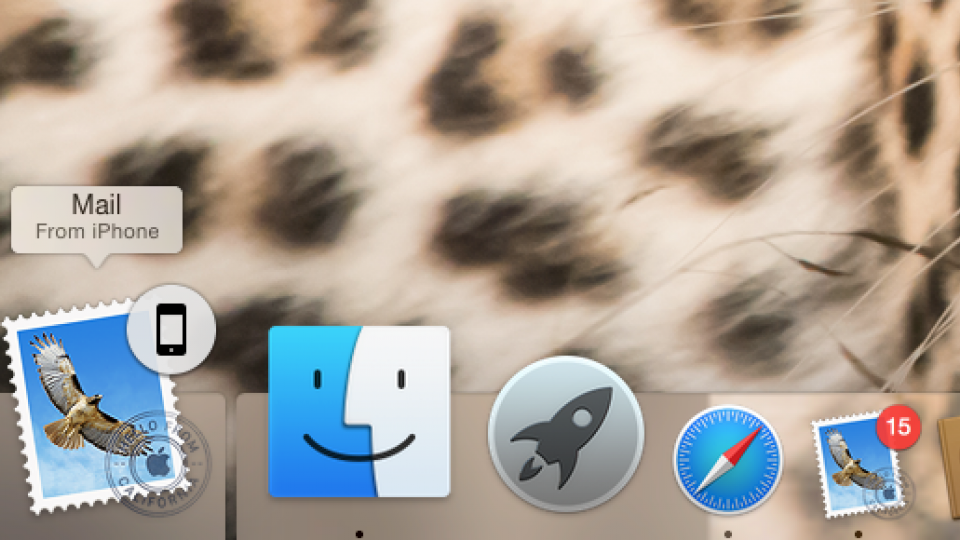
On iOS 8 devices, double-tap the Home button to bring up the Task switcher. On the left of all of the icons, you’ll see a new one that shows you a thumbnail of the Handoff app. You’ll also see that iOS 8 displays the device that the app is coming from. Tap this icon and you’ll be able to take over the app and carry on where you left off.
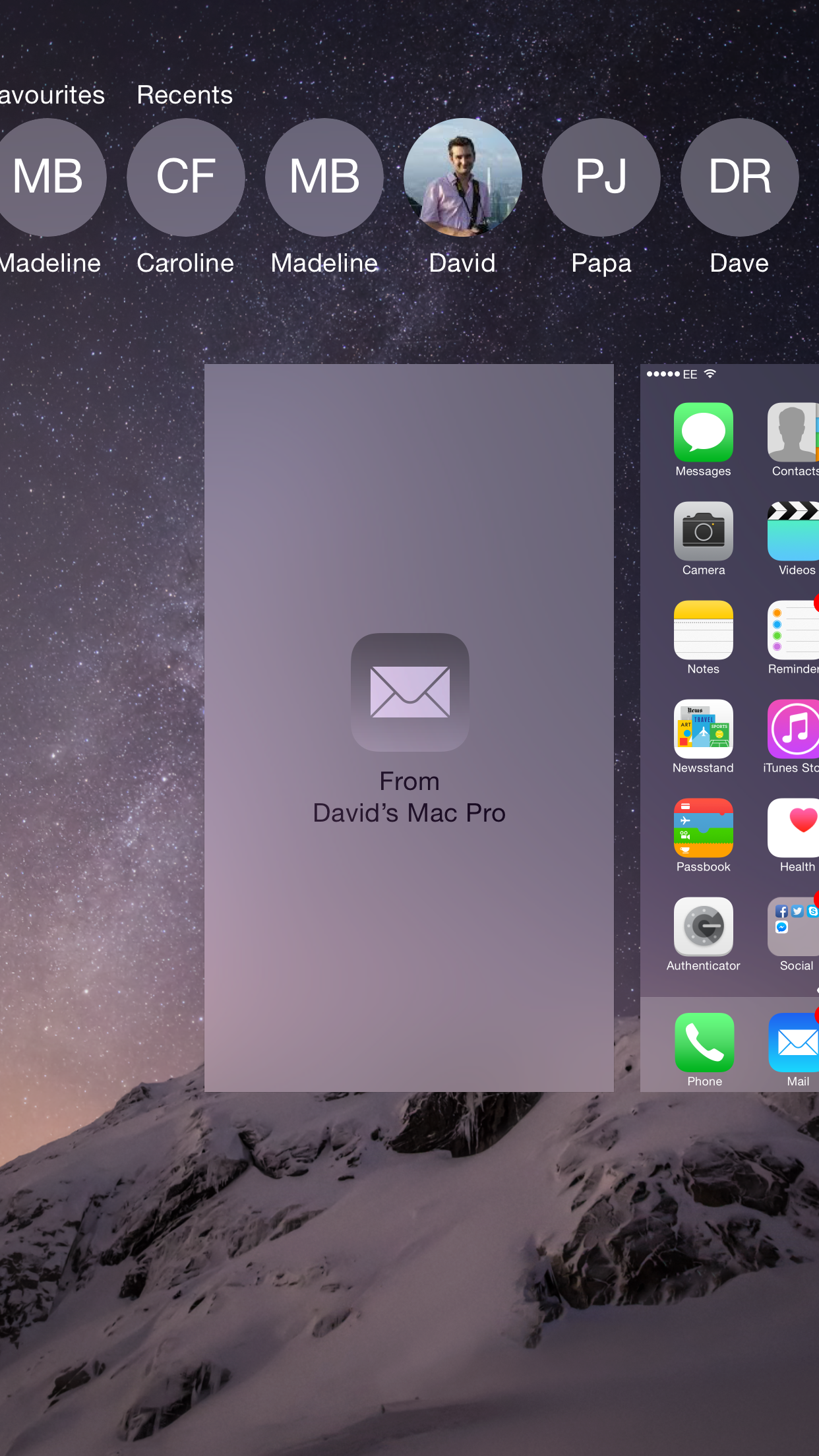
STEP 5 – DISABLE HANDOFF
If you decided that you don’t want to use Handoff on one device, you can easily turn it off. On a Yosemite computer go to System Preferences -> General and remove the tick from the ‘Allow Handoff between this Mac and your iCloud devices’. On iOS 8, go to Settings -> General -> Handoff & Suggested Apps, then switch Handoff off. You can reverse these steps to re-enable Handoff at any point.