How to remove bloatware and speed up your laptop or PC
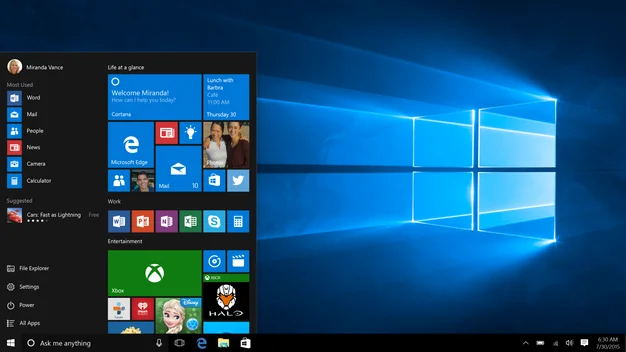
We show you which types of pre-installed software can safely be removed
When buying a new computer, it shouldn’t be too much to expect that your new laptop should be running as fast as it ever will. And yet, you won’t find a single computer that doesn’t have additional software installed on it. At best this software is an annoyance because it takes up your PC’s precious resources, but the Lenovo Superfish debacle also showed that preinstalled software can pose a real security risk.
Superfish is a crafty piece of software that would inject advertising into web searches and other pages. As well as the moral implications of stuffing its users’ laptops full of adverts, it also made secure SSL web connections insecure due to a dodgy component that it installed.
Regardless of whether the bloatware on your PC is dangerous, we recommend that you clear it as a number-one job, but you have to know what’s safe to remove and what should be left alone. We’ve categorised bloatware into its main categories with advice for each type helping you clean down your computer.

Superfish injects extra advertising content into web searches
READ NEXT: How to remove Superfish
How to remove bloatware and speed up your laptop or PC
Security software
Security software is one of the biggest culprits of bloatware, as laptop manufacturers can make good money if you convert the trial version of the software into a paid-for subscription. The warning in that statement is that manufacturers care more about how much money they can make then they do providing you with the best protection.
As such, it’s fair to see that the majority of free security software trials are not worth the bother. Aside from the poor protection, they might actually offer, security software is also some of the most annoying.
You’ll typically get a free trial of security software that activates when you first switch on your machine. You might appreciate the added security but, it can be extremely overbearing right from the off. Some software will create popups every time you insert a new USB storage device (until you turn the warnings off) and, in particularly extreme cases, you’ll get a notification whenever it detects a new device connects to your network.
It can also cause problems with software, too. On several occasions, security software has interfered with the installation of our benchmarking software and games on Steam without any warning or explanation, leaving us to troubleshoot problems while simultaneously scratching our heads.
Unless you have an active subscription to the security suite that’s been preinstalled on your laptop, you should make uninstalling it a top priority. First, you should download a more competent replacement, but do not install it at this point, as you can’t have two security packages running simultaneously.
READ NEXT: The best internet security software
Once you’ve got your new AV software downloaded, you can safely remove the old software. The best way to do this is to go through the Programs and Features function in Windows 8 and 8.1 or Add/Remove programs in Windows 7 or Windows 10. Scroll down to the security software in question and double click, at which point you’ll be given access to an uninstaller. You may have to uninstall several elements of the software to completely get rid of it.

Once the free software has been removed, you can run the installer for your new software. This will make sure that your computer is protected and can defend itself against internet attacks.
A note on Windows 10
 You’ll probably find several applications installed on the Windows 10 home screen by your computer’s manufacturer. Due to their nature, these tend not to be so annoying (they can’t launch automatically, or interfere with the rest of your computer), but they do eat up disk space.
You’ll probably find several applications installed on the Windows 10 home screen by your computer’s manufacturer. Due to their nature, these tend not to be so annoying (they can’t launch automatically, or interfere with the rest of your computer), but they do eat up disk space.
These don’t always appear in the traditional Add/Remove Programs or Programs and Features windows and instead might need to be removed from within the Start screen. It can be done simply by right-clicking on the offending item and selecting Uninstall. All of these apps are safe to remove.
Branded services and utilities
Laptop manufacturers will often load a computer up with dozens of additional utilities. Some are designed to make using your computer easier, others are designed to get you to sign up for premium services, such as cloud storage, with the manufacturer taking their cut. Other bits of software are slightly more nefarious, such as web toolbars that change your search engine and homepage (again, the PC manufacturer gets paid for this).
The difficulty here is that in the midst of the annoying software, there are genuinely useful bits of software that you shouldn’t remove. The best thing to do is go to Programs and Features in Windows 8 or Add/Remove Programs in Windows 7 or Windows 10. Sort the list of installed applications by Publisher and leave any bits of software alone created by your laptop or PC’s manufacturer, at least for now. It should be safe to remove all other applications from your computer, once you’ve read our advice on Drivers below.
It’s better to remove too little when you start. As you use your computer more and more, note down the name of any software that’s too annoying and displays too many pop-up messages. Once you’ve got a good list together you can find this software and uninstall it, regardless of who the publisher is.

Drivers
Driver software is genuinely very useful and will make your computer work properly, so don’t remove any of this. The most common drivers are branded Realtek, AMD, Nvidia, Intel, Qualcomm and Broadcom, but there may be others depending on the model of your laptop.
Also, look out for device-specific drivers, such as ones for your keyboard, which will make sure that all of the shortcut buttons are working properly. These include device-specific button mappings (such as alt-key commands) and audio software that might provide enhancements to sound designed for your device’s speakers.
Finally, look out for any manufacturer-provided update software. This will download the latest driver and software updates for your computer automatically.
Links and uninstalled software
You’ll often find that a new computer has various bookmarks, desktop shortcuts and trial software installers on it. These generally can’t cause any harm, but they’re annoying and eat up disk space. Feel free to delete anything like this that you find.
Beware of Factory reset
Most laptops have their bloatware built into the factory reset, so attempting to do this will simply reinstall all the apps you were hoping to get rid of. An alternative is to create a new image of your computer in its new pristine state, using an application such as Acronis TrueImage.
How to install clean software
Free software can be just as bad as the rubbish that laptop manufacturers put on your computer, with many applications also installing addition toolbars and bits of bloatware. For that reason, when it comes to installing free software we recommend using Ninite. This clever utility automatically downloads and installs spyware-free software.
READ NEXT: How to use Nitrate
