Convert and edit any file on any device: How to convert video files
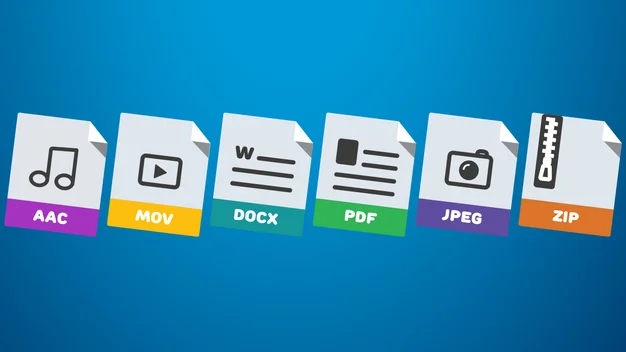
Tips for converting video, photos and documents on any device
How to convert images
Convert any image file to any format
 It’s frustrating when you receive a file from someone in an unusual format that you can’t open on your PC. The quickest way around this is to convert the troublesome file to a different format using a web tool such as BatchPhoto Espresso. This excellent free app lets you convert JPEG, TIF, PNG, BMP, GIF, JP2, PICT and PCX files to most popular formats and it includes tools that help you crop or rotate the image and apply a range of effects and other useful adjustments.
It’s frustrating when you receive a file from someone in an unusual format that you can’t open on your PC. The quickest way around this is to convert the troublesome file to a different format using a web tool such as BatchPhoto Espresso. This excellent free app lets you convert JPEG, TIF, PNG, BMP, GIF, JP2, PICT and PCX files to most popular formats and it includes tools that help you crop or rotate the image and apply a range of effects and other useful adjustments.
If you’d rather convert your files offline, or you have a file in a format that BatchPhoto Espresso doesn’t support, try the brilliant XnConvert. It recognises more than 500 image formats, including RAW files from DSLR cameras, and can convert them to a choice of 70 file types. It’s available as a portable program, so you don’t have to install it on your PC, and offers more than 80 operations during the conversion process, including transformations, adjustments and effects. See our Mini Workshop below to find out how to use XnConvert.
If you have an image that you can’t open on your Android phone or tablet, try Image Converter . It’s supported by ads but it can convert between a wide range of formats and even lets you resize, crop and rotate your files in bulk.
Scan and enhance old prints with your phone

Google’s PhotoScan app for Android and iOS makes it quicker and easier than ever to give your old prints a new lease of life by converting them into editable, digital versions. Install the app, open it and then simply point your phone’s camera at a photo and tap the shutter button. The app instructs you to move your device between four dots on the screen (without tilting it) so it can capture multiple shots to remove any glare. You can’t scan multiple images in a single shot with PhotoScan as you can in Photomyne, but it produces impressively high-quality digital copies of your snaps.
To speed up the process, the app crops your scans automatically (although you can adjust this manually), corrects perspective and enhances the colours and contrast levels. You can turn the glare-removal tool off if you’re less worried about quality. You’ll likely achieve the best results by rotating your phone to match the orientation of the photo you’re scanning, and using natural light instead of the flash. Once you’ve finished scanning, tap Save All, which saves the scans to your device and also uploads copies to Google Photos, where you can use the built-in editing tools to tweak them further.
Downsize photos quickly for faster uploads
Uploading lots of high-resolution photos to the web can be tedious if you have a slow internet connection. Bulk Resize makes the job much less painful by letting you reduce the size of multiple images at once, and you don’t even have to install any software. “But hang on,” you might be thinking, “won’t I have to upload all my images to the website to resize them?”. Unbelievably, you won’t. The web app performs all the conversions on your PC, making the process as fast as possible. Specify the level of reduction by entering a percentage, the length of the longest side or an exact size into the simple interface. Click the Pro options if you also want to choose the quality of the image or convert your files to PNG or WebP format. If you’re uploading the pictures to your own website and you want to protect them with a watermark, Bulk Resize lets you do this too.
