Convert and edit any file on any device: How to convert video files
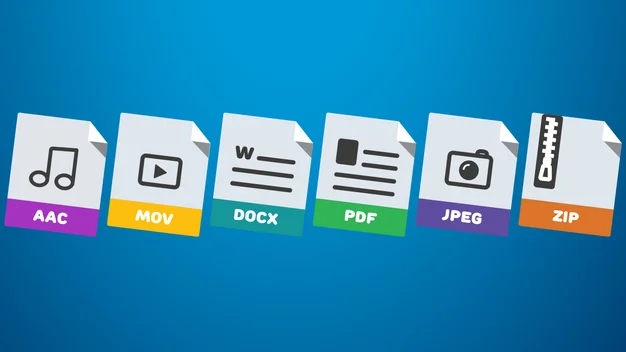
Tips for converting video, photos and documents on any device
How to convert documents
Convert and edit Office files in Google apps
 Office files are easy to convert into Google Docs, Sheets or Slides, and you don’t need to install any extra software. First, upload the file to Google Drive, then right-click it and choose ‘Open with’ followed by Google Docs (or Sheets or Slides). You can then edit the file in Google Docs. When you’ve finished working on it, choose File, ‘Download as’ and select DOCX from the menu to convert it back to a Word document.
Office files are easy to convert into Google Docs, Sheets or Slides, and you don’t need to install any extra software. First, upload the file to Google Drive, then right-click it and choose ‘Open with’ followed by Google Docs (or Sheets or Slides). You can then edit the file in Google Docs. When you’ve finished working on it, choose File, ‘Download as’ and select DOCX from the menu to convert it back to a Word document.
This method should suffice if you edit Office files only occasionally, but if you want to be able to open and edit DOCX files with a single click (and without having to convert them to Google Docs first), you should install the Office Editing for Docs, Sheets and Slides extension for Chrome. Once you’ve added the extension, open an Office file and click File. You should see “Office Compatibility Mode” in this menu.
Office Compatibility Mode is included with the Android and iOS apps for Docs, Sheets and Slides by default, which means you can edit Office files simply by opening them in the appropriate app.
Convert printed documents to editable text

There’s nothing more annoying than losing an important document on your PC. When this happens, it’s a relief to find an old printed copy, but typing the whole thing out again is a real chore. Thanks to Microsoft’s excellent OfficeLens app for Android and iOS, it’s never been easier to convert your printed documents into editable digital copies. Simply select the app’s Document mode and use its automatic framing to capture the appropriate section.
Like Google’s PhotoScan (see “How to convert images”), the app then crops the scan automatically and fixes its wonky perspective. However, the magic really happens when you tap the button to save it and tick the option to convert it to a Word file. Your scan is then saved to OneDrive, and when you open it, you’ll notice that it contains both the original photographs and an optical character recognition (OCR) conversion of the text it contains.
The scans aren’t always perfect, but tidying up a document that has a few errors in it is much quicker than typing it out again from scratch. You can correct those bits that the app doesn’t get quite right by reading them directly from your original scans. The app is also an excellent place to keep digital copies of receipts and business cards, and there’s even a mode for capturing whiteboards in meetings and classrooms.
Text Scanner is another lightweight Android app that converts your scans to editable text.
It’s impressively accurate and you don’t need a Microsoft OneDrive account to use it. You can also use Google Drive on your PC to convert an image to editable text. Simply right-click the file in Google Drive, then select ‘Open with’ and Google Docs.
